Be a rule follower!
Rule #1: Include the image above and a link to our blog somewhere in your post.
Rule #2: Be a good blog reader...visit the two blogs who link up before you and leave some love on their pages!
Rule #3: This linky is not intended for product promotion. You may include products you've created in your posts, but they should not be the sole focus of the post.
Today I am going to show you the "Potential" in PowerPoint for adding graphics and clipart. I LOVE clipart and have a huge stash! :) In this post I featured a background by our very own Kristen (Chalk and Apples) and you can find it HERE. The clipart kid I used is from Melonheadz. You can get it HERE. The frame I used is from a pack that I purchased from Lovin' Lit. You can get it HERE.
First, I want to show how to insert an image into your powerpoint. I use the super easy drag and drop method! ;) I tend to change my mind 100 times when making a product so I tend to drag multiple images in at the same time and try different things out with the layout. Below you can see the frame that I chose to use.
This frame is not centered when I first drag it in. When I click on the image and then select the format picture button at the top it brings up a toolbar with tons of options. One of those options is align. You have to click into this twice. Once to get it to the middle and once to get it to the center. (One is horizontal center and one is the vertical center.)
Now that my frame is where I want it, I am going to pull in my background image. (Usually I start with the background, but I wanted to show you how to reorder images.) I choose to use this stripes image. When I first drop it in my file, the stripes are going vertical so, I rotate the image by clicking on it and then using the little green circle at the top of the image. You can also use the rotate option under the format picture toolbar.
Obviously, I want my background to be behind my frame. This is an EASY fix. Select the background and then go up to your format picture toolbar again. Select reorder and then send to back. You can also select to reorder objects, which brings up a screen that shows all of the layers, just drag them around so they are in the right order. You can also select bring to front, bring forward or send backward. These are VERY helpful! I reorder objects often.
Next up is pulling in a cute kid image. Seriously, I am in love with these "thinkers" from Melonheadz. I resized and moved this image so it was on the edge of my page and part of her is a little bit cut off. I like when the images are cut off... just my style.
PowerPoint makes it so EASY to add effects to your images, clipart and shapes. To be honest, it is one of my favorite features! All of the options are underneath the format picture tab again. I decided to use a shadow with this image. You can click on the shadow options to adjust the color/size/blur/distance/transparency. I usually just adjust color or size. I added a black shadow and bumped up the size to 102%.
I decided that the background needed a black frame to make it pop. I added this by adding an outline to my digital paper. Select your paper, then click on the format picture toolbar. Click on where it says border and a variety of options pop up. You can select different colors, lines, weight etc. for your border.
Last step was to add a text box, change the fonts so they were cute and ta-da a quick little graphic.
Here are a few other tips that are handy to know about in PowerPoint when working with images.
1. Command + Z is a shortcut for undo.
2. Command + Y is a shortcut for redo.
3. When resizing an image by dragging its guide points, hold the shift key and drag from only the corner guide points. This will keep the proportions of your image intact so it doesn't get stretched out.
4. When you have an image selected, you can also adjust the transparency of it so that it is just a "faint" image. This is handy when you have a busy background that you want to not be as dramatic or if you are layering lots of images. Transparency is an option under the format picture toolbar.
I hope these graphic tips help you out when you are using PowerPoint to create different items for your classroom, blog or TpT store!
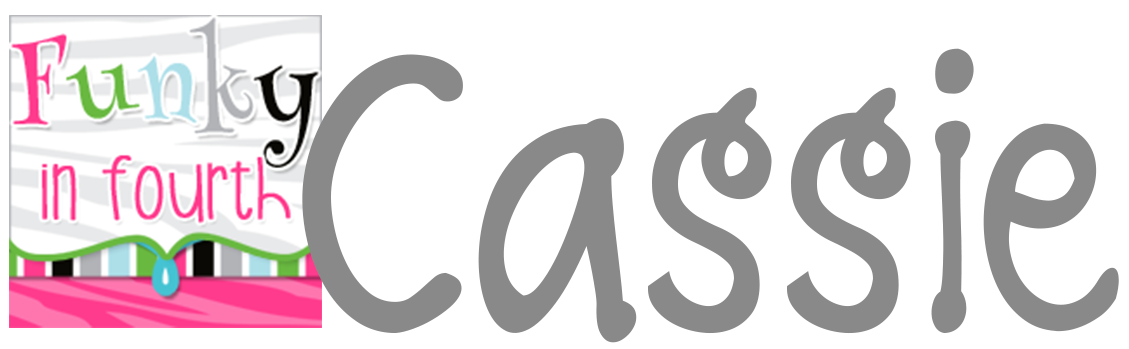
















Cassie and all--just a big note of thanks for the tutorials using Power Point for artsy things. I had never even thought of it, but it works so well that I get giddy over PP now LOL. Thanks for sharing your knowledge! (I'm learning...)
ReplyDeleteYou are so welcome. When I first started posting products to TpT about a year ago, I barely could add a text box in PowerPoint. Now I am OBSESSED! We have lots of tips planned in the future! :)
DeleteI love PowerPoint!!! I only started using PP to create worksheets etc. since making resources for TpT and I never use anything else now!
ReplyDeleteThanks for sharing :)
Naïma
Mme Gauthier's French Class
I LOVE tech tips! I just found you through the Elementary Matters blog, and now I'll be following yours as well! I've been working to master PowerPoint for a while, and I still have so much to learn. Thank you!
ReplyDeleteDenise
Light Bulbs and Laughter
Power Point is the best! Hoping that Google Slides ends up having the same editing abilities - Chromebook user here - but until then, I will suffer my old laptop just to be able to shade my ppt images :) I'm a new follower and "linker" this week.
ReplyDeleteI am LOVING reading all of your PowerPoint tips right now!! What is the cursive font that you have in the last picture that is curisve? I've been looking for a cursive font just like that one for so long!! I just love it!! Now I'm on to your other tips about PowerPoint!!
ReplyDeletehttp://teachingwithninjanuity.blogspot.com/