Whether you’re updating old resources or just decided that the font you initially chose wasn’t quite right, replacing fonts can be a time-consuming task. Fortunately, PowerPoint has a solution for us!
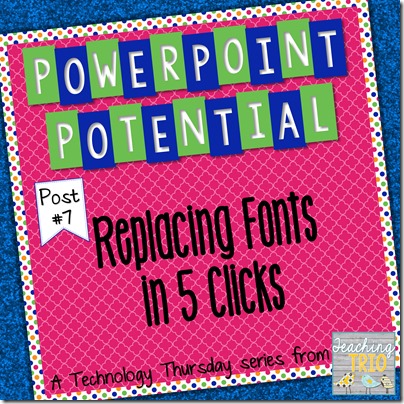
Starting with the 2013 version, you can replace a given font in your PowerPoint with just a couple of clicks! Here’s how…
In PowerPoint, look at the top right hand side of the main ribbon area. Click the drop-down arrow beside “Replace,” then click “Replace Fonts.”

Next, choose the old font you want to replace from the first drop-down menu. Choose the new font from the second drop-down menu. Click “Ok”, and all of the text in that font will be replaced by the new font.

Font sizes will not change, and because of the difference in spacing from one font to another, you might have to adjust the size or spacing of your text. Other than that, though, your font replacement is finished, in just 5 clicks!
Have a time-saving tip? We’d love to hear it!
Link up below with your own Website or App recommendations, Tech Tips, Tutorials, or anything else tech-related! We can't wait to learn from you!

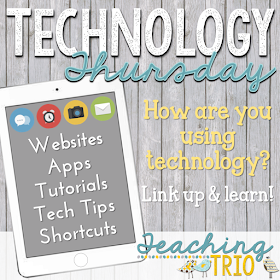

I never knew this about PowerPoint! Thank you so much for this info about changing fonts. Sandy
ReplyDeleteWhat??! You. Are. My. Hero.
ReplyDelete