Technology Thursday is a weekly linky dedicated to all things technology related. Share reviews of websites or apps you've tried, tech tips that make your {teaching or personal} life easier, and helpful tutorials. Our hope is that this linky provides a place for teachers to share and learn new ways to use technology and engage students!
Be a rule follower!
Rule #1: Include the image above and a link to our blog somewhere in your post.
Rule #2: Be a good blog reader...visit the two blogs who link up before you and leave some love on their pages!
Rule #3: This linky is not intended for product promotion. You may include products you've created in your posts, but they should not be the sole focus of the post.
I must admit that I have been more of an Excel person in the past. I think we sometimes get stuck on a program and use it as our "go to" for everything. That is how I was about Excel; I knew how to use the other Microsoft products but just ... didn't ....much. Until this summer, I had only used PowerPoint for making a few presentations.
Wow! I didn't know what I was missing! Being an Excel stuck in the mud, I have had to jump on a fast track trying to come up to speed on all the "potential" in PowerPoint.
Today, I am going to write about one of my favorite parts to PowerPoint. I am going to blog on how to edit photographs or pictures. This a really fast and easy way to get some fantastic effects on your photographs without having to learn an additional more complicated program like Photoshop.
We are going to focus on PowerPoint's Format tab and the Picture Tools.
The Picture Tools will appear when you have inserted a photo or clip art into your document and you have selected the object. I'll just focus on photos now, but these effects can be done with any clip art. I will be using my beautiful daughter's volleyball photo for demonstration purposes.
PowerPoint Photo Basics
Just a note: these tips will vary slightly on a Mac. I am a PC girl.
Cropping a PhotoOnce you select your photo, you can crop the photo right in PowerPoint. The Picture Tool tab will show up above the Format tab.
Select your photo.
Go to Picture Tools.
To the right, you can see the crop tool.
Click on the "crop" button and crop tools will appear on the edges of your photo.
Click and drag the tools to resize your photo.
Click again on the "crop" button to actually crop the photo.
Cropping a Photo into a Shape
Click on your image.
Click on the Picture Tool Tab.
Go to Crop and select the drop box this time.
Select "Crop to Shape" and choose the shape that you want.
Presto chango!
Correcting the Color
Click on your photo image.Click on the Picture Tool Tab.
Now direct your attention to the left side of the screen.
Select the Corrections button.
PowerPoint will show you what the picture will look like as you move over the mini pics.
Select the color corrections that you want and you are set! The simple selections shown include Sharpening and Contrast.
Changing Colors
I particularly love black and white photos so I love this feature!
Click on the Picture Tool Tab.
Again direct your attention to the left side of the screen.
This time select Color.
PowerPoint will show you what the photo will look like so make sure to hover over the mini pics before you choose. The mini pics show simple choices such as Saturation, Tone, and Recolor.
Click to choose.
Even after you have changed the photo to black and white, you can click on the Color or Corrections buttons and find more ways to change your photo into the perfect image.
Artistic Effects
Click on the image.Click on the Picture Tool Tab.
Direct your attention to the left side of the screen.
This time select Artistic Effects.
Mini pics will pop up with some cool changes for your photo. Hover to see the effect on your pic.
Click on your favorite! (BTW my daughter doesn't like these!)
Remove Background
Click on the image.Click on the Picture Tool Tab.
Direct your attention to the left side of the screen.
Click on Remove Background.
A new menu will appear.
The new menu will give you the following options: Mark Areas to Keep, Mark Areas to Remove, Delete Mark, Discard Changes, and Keep Changes.
You use a fine point "pen" to move around the photo to select areas to remove or keep. The pink areas are those that will be removed. Please note that this tool works better on high contrast photos.
Here is the picture when I was finished. (Only a few minutes! I promise!)
And here is the pic when I added layers of paper, graphics, and text! This photo got the express approval of my daughter. She loved it!
If you haven't already joined the PowerPoint "team" or are looking for a few new tricks, don't forget to keep reading our PowerPoint Potential series here on Teaching Trio!
















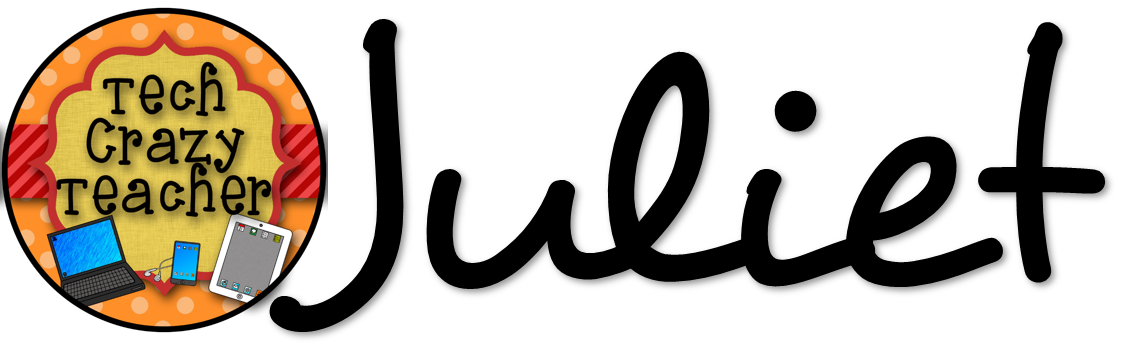
Holy Guacamole! I had no idea I could do all this right in PowerPoint! I pinned the post and am going to practice this weekend! This will save me so much time on my blog posts! Thank you!
ReplyDelete~Jennifer
Great post - very detailed directions. Thanks!
ReplyDelete