Be a rule follower!
Rule #1: Include the image above and a link to our blog somewhere in your post.
Rule #2: Be a good blog reader...visit the two blogs who link up before you and leave some love on their pages!
Rule #3: This linky is not intended for product promotion. You may include products you've created in your posts, but they should not be the sole focus of the post.
I absolutely love, love, love shortcuts. I always look for a way to work smarter- not harder and shortcuts are a great way to ensure the "smarter" you is in charge!
PowerPoint has a lot of great shortcuts. Here are a few of my favorites.
(Reminder: I am a PC kind of girl and I am working on Microsoft Office 13.)
Inserting a Text Box
This is "mouse" down my all time favorite shortcut for PowerPoint!
I really insert a lot of text boxes into PowerPoint. I mean a lot! I went searching for the shortcut and finally found it.
Press ALT, then N, and then X. In that order. You don't have to hold them down.
Next, click your left mouse button, and your text box will appear with the cursor inside.
Use the Keyboard to Access the Ribbon
Every time you take your hands off of the keyboard to touch your mouse, you lose time. And who wants to waste time? Not me! You can actually access sections of the ribbon right from your keyboard.
Ready for the trick.....
Hit ALT. Yep. That's the trick!
Little black boxes with letters in them will appear on your ribbon. These are the letters to access that part of the ribbon.
For example, I am on the Home Tab. I want to Insert something. I press ALT and then I see a black box with the letter N by Insert. I press N and I am now on the Insert Tab. Now I can hit "P" to insert a picture.
No need to remember all of the letters...they are displayed for you!
Group and Ungrouping Shapes
Select the shapes you want to group by using Control and clicking on the objects.
Hold down CTRL and G to group items.
Hold down CTRL, SHIFT, and G to ungroup items.
Select All
This is a great tip if you are wanting to save a design you have made as a picture. To do this you have to select all of the graphics at one time. You can click, hold, and highlight with your mouse but sometimes things move or you miss an object. This shortcut takes care of all of that.
Hold down CTRL and A. Awesome!
Show a Grid or Guide
Okay, I must admit...I didn't even know there was a guide or a grid...but great for centering things!
Hold down ALT and then press F9. Press again to remove. This gives you a guides (horizontal and vertical line).
Display the Context Menu
Hold down SHIFT and then press F10.
Great if you want grids and rulers.
Old Standbys
Cut Selected Object: CTRL + X
Copy Selected Object: CTRL + C
Paste Selected Object: CTRL + V
Undo Last Action: CTRL + Z
Redo Last Action: CTRL + Y
Copy Formatting Only: CTRL + SHIFT + C
Paste Formatting Only: CTRL + SHIFT + V
Now you are probably wondering, "How am I ever going to remember all of these?" Check out my previous blog post giving you a quick and easy tip on how to learn shortcuts!







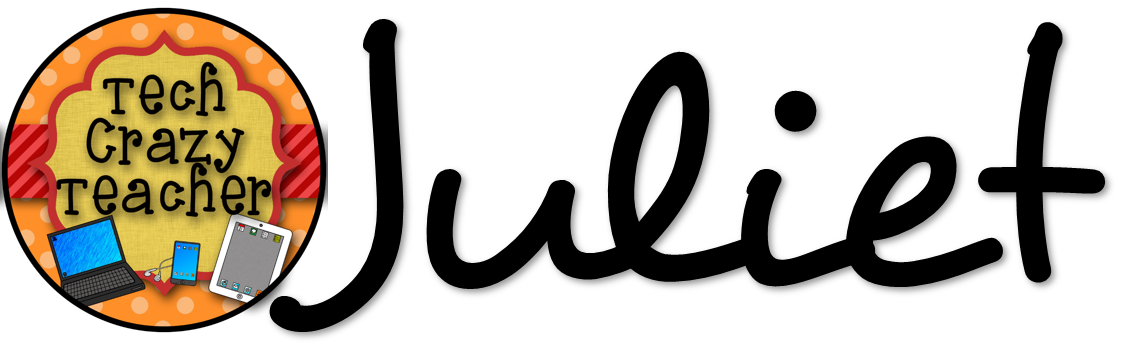
I have been reading these posts, and links, for a while, but linked up myself for the first time today! Thanks for sharing, I love these tips:)
ReplyDeleteMary
4th Works
The shortcut for inserting a text box is going to be very helpful and I didn't know about the gridlines either!
ReplyDeleteBrynn Allison
The Literary Maven
Nice tips, Juliet. I followed Mary's blog post right over here and I'm glad I did. I'll definitely be following your blog. Thanks for sharing these tips.
ReplyDeleteShane
Math is FunDamental
Wow! I had no idea all of this was possible :) I am going to pin this to my "technology" board and then practice it next time I'm using PowerPoint!
ReplyDeleteI had no idea you could group shapes! How neat. Thanks for hosting this linky I love reading all the technology tips.
ReplyDeleteCeleste
The Education Highway
The Teaching 2 Step
Thanks...love the grid line idea. I'm so Type A about things being straight! I appreciate it.
ReplyDelete