Today's post is a two-parter. The first is our Tech Thursday Linky. The second is we are having a GIVEAWAY to celebrate the new year and hitting 500 followers. Be sure to read ALL the way to the bottom of the post to enter in the giveaway and see all the amazing products you could win from our generous bloggy/TpT friends! First Things First...
Be a rule follower!
Rule #1: Include the image above and a link to our blog somewhere in your post.
Rule #2: Be a good blog reader...visit the two blogs who link up before you and leave some love on their pages!
Rule #3: This linky is not intended for product promotion. You may include products you've created in your posts, but they should not be the sole focus of the post.
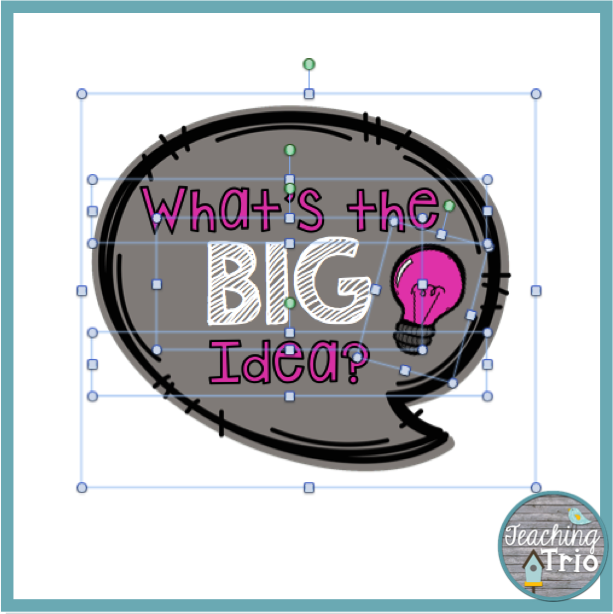 Saving a Few Items as an Image I use this a lot when I create something that I don't want to be full document size. The first thing you need to do is select all the items you want to save as an image. You can do this by either command + a (mac) or ctrl + a (pc).
Saving a Few Items as an Image I use this a lot when I create something that I don't want to be full document size. The first thing you need to do is select all the items you want to save as an image. You can do this by either command + a (mac) or ctrl + a (pc).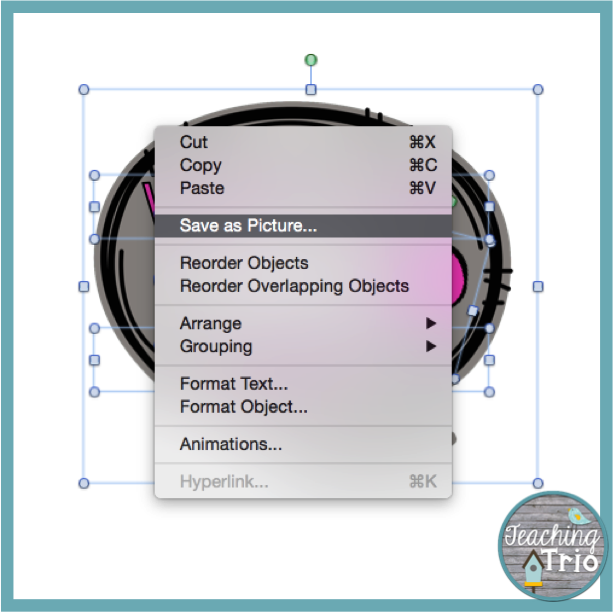 Then do a quick control + click and a dropdown menu should appear. Select save as picture.
Then do a quick control + click and a dropdown menu should appear. Select save as picture.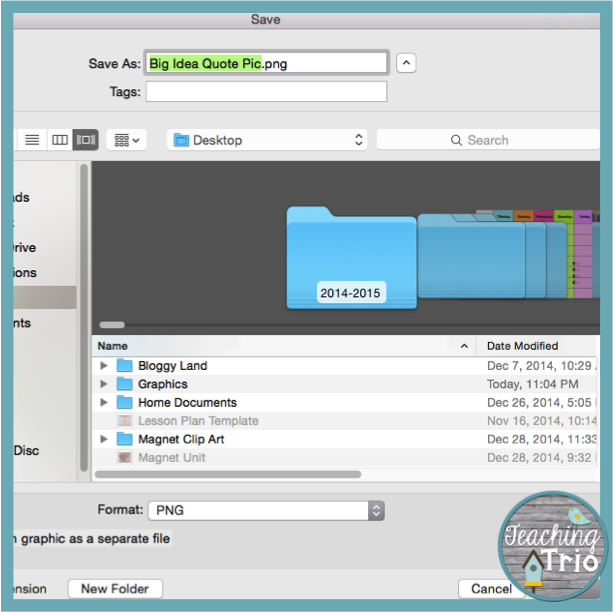 The normal save as menu pops up and you just need to rename the file and select where you want to save it to.
The normal save as menu pops up and you just need to rename the file and select where you want to save it to.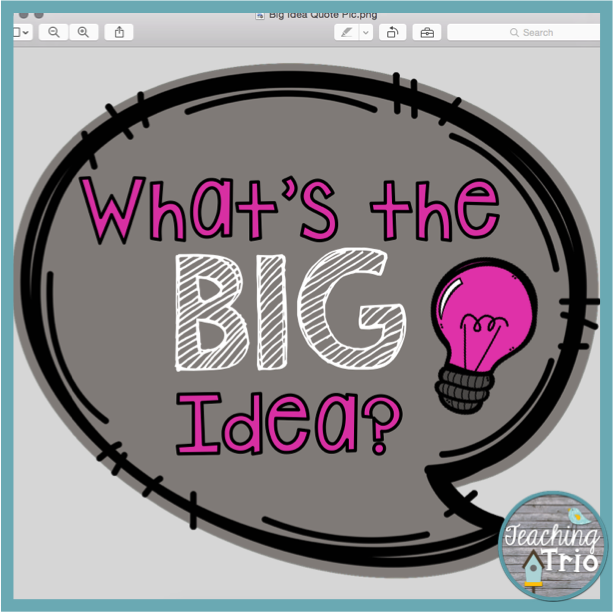
Now when you go to where you saved your picture, you will find your new file! Open it up and you will find that ONLY what you selected in your document saved as a picture. This means I have an image with a transparent background instead of the white background like the document!!!
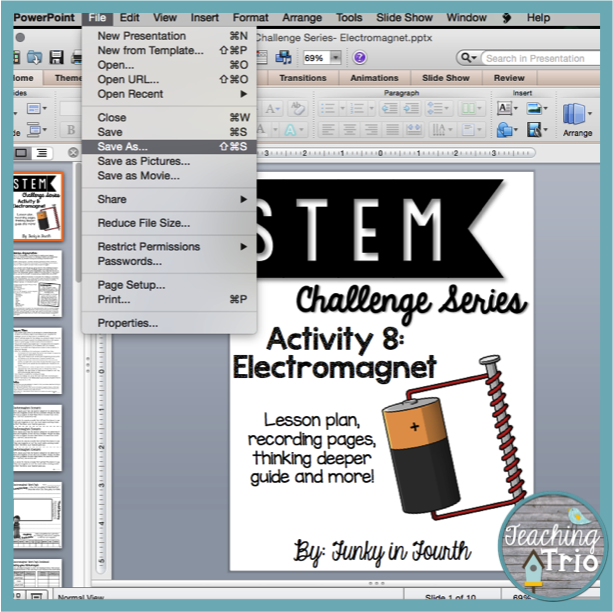 Saving an Entire Document as Images - I use this option ALL the time. The most frequent time is when I am making previews for my TpT products. Simply open your product and go to file save as.
Saving an Entire Document as Images - I use this option ALL the time. The most frequent time is when I am making previews for my TpT products. Simply open your product and go to file save as. The save as box pops up. Select a file destination for your save. For these I always save to my desktop. It just is more convenient than saving to my documents. (When I am done making my preview file for the product, I delete this file of images because it is no longer needed.) Then go to the bottom and where it says Format: select either PNG or JPEG.
The save as box pops up. Select a file destination for your save. For these I always save to my desktop. It just is more convenient than saving to my documents. (When I am done making my preview file for the product, I delete this file of images because it is no longer needed.) Then go to the bottom and where it says Format: select either PNG or JPEG.Go to wherever you saved it and open up the folder. Inside will be an image for each slide of your document! Pretty fabulous right?! Simply drag these images into your preview file! Easy!
There you have it! Saving your files as PNG or JPEG is a great way to use your documents in different ways! Link up at the VERY bottom of this post with your Tech Thursday Tips!
***************************************************
ON TO THE GIVEAWAY FUN!!!
We are celebrating in a big way! We have three separate prize packs (primary grades, intermediate grades and TpT sellers) that you can enter to win. There are over 30 prizes in all! Check out the graphics below to see what you can win and be sure to enter the Rafflecopters!














Hi - nice job! The link for Mrs. O Knows TPT store is incorrect. I thought you would like to know:D
ReplyDeleteThanks for letting us know! I just corrected it.
Delete~Kristen
Kristen, that is my fault! I updated my store name the other day without realizing that I'd have to change everything! Thank you for fixing this! :-)
DeleteI had so much fun going around and seeing all the different stores, blogs, and instagrams! What a wonderful give-away!
ReplyDeleteOmg I never knew you could save the whole document as pictures. I've been doing each slide individually. You have now saved me hours of time :) thank you.
ReplyDeleteSheri :)
Your Technology Thursday linky is awesome! Though I am not tech savvy enough to be contributing just yet, I am in NEED of reading each and every one of these posts! Also, what an amazing giveaway! Glad to be a part of it! I'm off to share it now! :-)
ReplyDelete