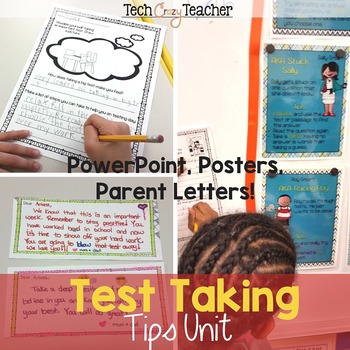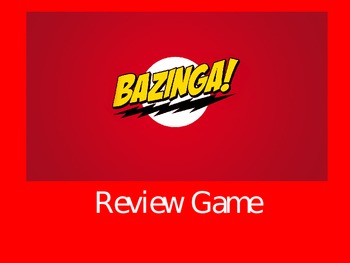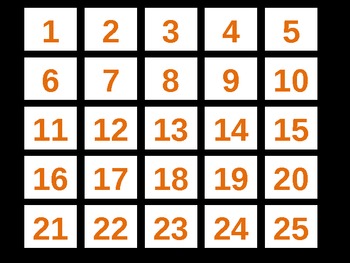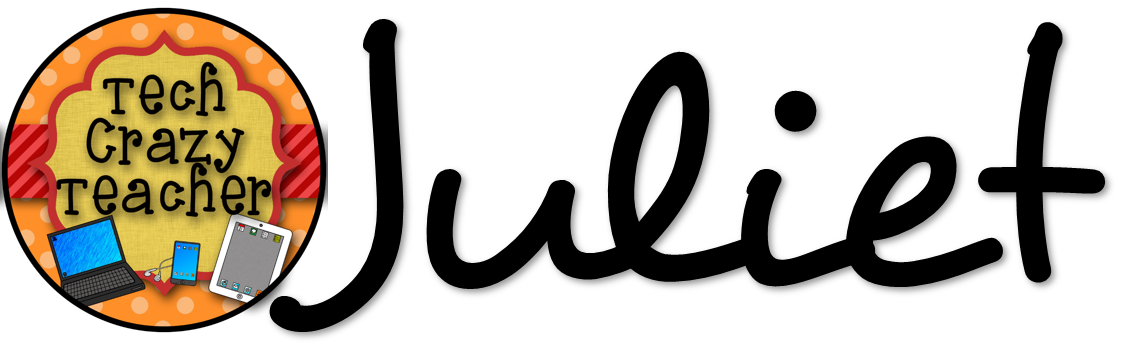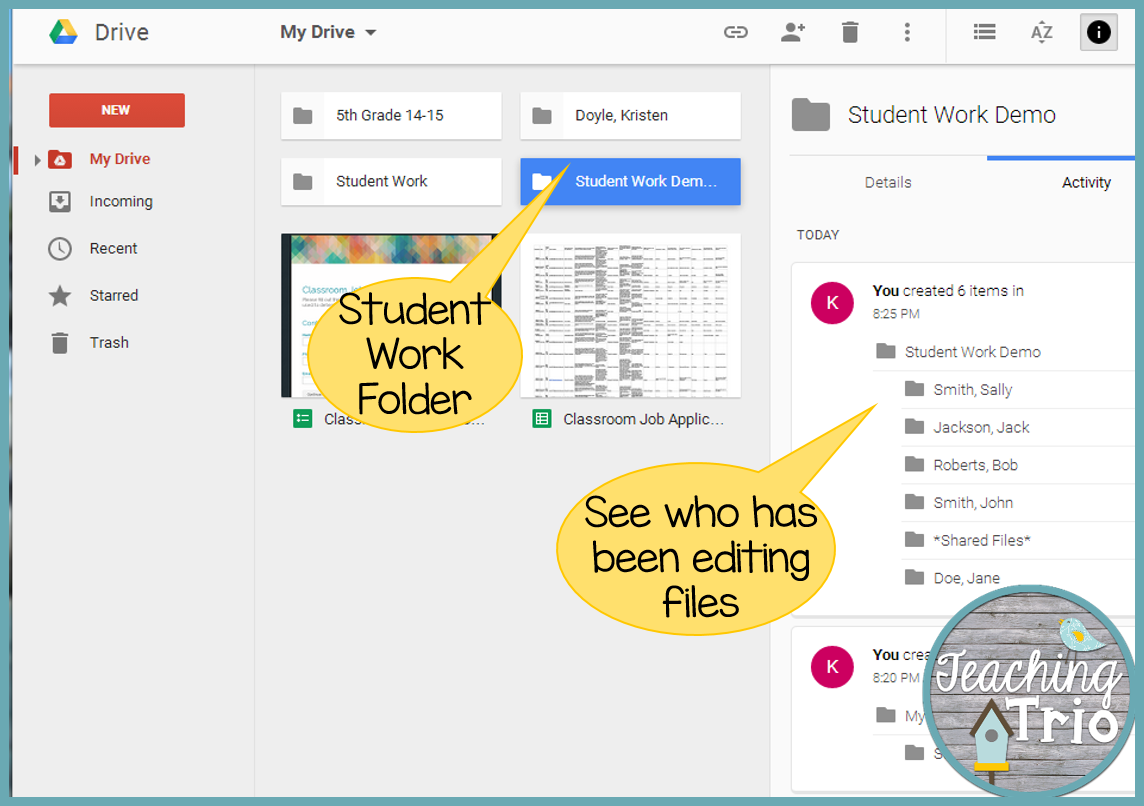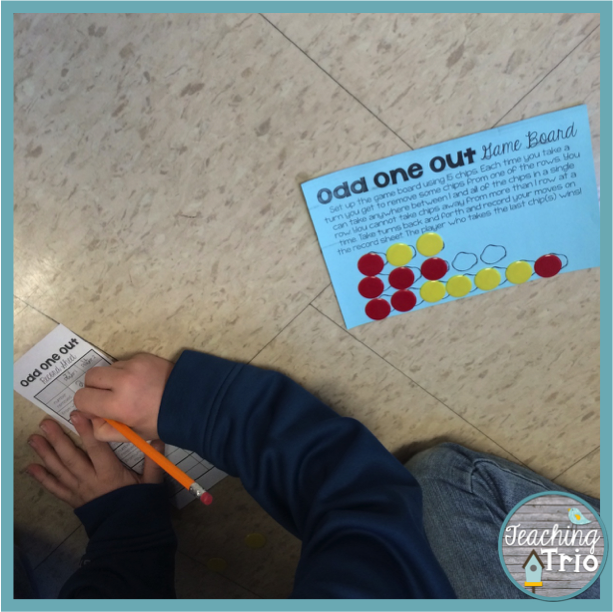It's Five for Friday time, and I'm sharing a little peek at the past two weeks!
 Last week, we had the entire week off for #snowpocalypse2015, which I know is completely hilarious to our northern friends {Cassie!} because we only had 7-ish inches of snow. Around here, though, no one is prepared for that much, and no one can drive in it! I thoroughly enjoyed my week off with my family! The county schools were actually out a week and a half!
Last week, we had the entire week off for #snowpocalypse2015, which I know is completely hilarious to our northern friends {Cassie!} because we only had 7-ish inches of snow. Around here, though, no one is prepared for that much, and no one can drive in it! I thoroughly enjoyed my week off with my family! The county schools were actually out a week and a half!  This past weekend was so much fun! I went to the EdExpo in Atlanta, where I met Cassie for the first time in real life. We hung out with some incredibly talented bloggers and teacher-authors on Friday & Saturday before heading to the expo on Sunday. There, we were able to see some of the latest and greatest education products. I even got to bring some goodies back to my class, and have already used them! I'll be posting on my Chalk & Apples blog very soon with some of my favorite new products! This one, by far, is my #1... You'll have to check out my blog post to learn more about it!
This past weekend was so much fun! I went to the EdExpo in Atlanta, where I met Cassie for the first time in real life. We hung out with some incredibly talented bloggers and teacher-authors on Friday & Saturday before heading to the expo on Sunday. There, we were able to see some of the latest and greatest education products. I even got to bring some goodies back to my class, and have already used them! I'll be posting on my Chalk & Apples blog very soon with some of my favorite new products! This one, by far, is my #1... You'll have to check out my blog post to learn more about it!  Perhaps the worst possible time for a "Snow Week" is the week before your school's standardized tests are scheduled. This is the ONLY thing that kept me from completely relaxing during my unexpected time off. We delayed testing by two days, thank goodness! During those two days, I reviewed test-taking tips & prepared my students as best I could for the test. They absolutely loved the new "Smart Family" test-taking tips pack from Tech Crazy Teacher! Having used them for three years now (perks of working at her school!), I can attest that they really do stick with my students, and keep them focused on good testing habits.
Perhaps the worst possible time for a "Snow Week" is the week before your school's standardized tests are scheduled. This is the ONLY thing that kept me from completely relaxing during my unexpected time off. We delayed testing by two days, thank goodness! During those two days, I reviewed test-taking tips & prepared my students as best I could for the test. They absolutely loved the new "Smart Family" test-taking tips pack from Tech Crazy Teacher! Having used them for three years now (perks of working at her school!), I can attest that they really do stick with my students, and keep them focused on good testing habits. No test season would be complete without some fun review games to make sure they haven't forgotten everything they've learned! Tired of the same old Jeopardy-style games, I headed to TPT in search of a better idea. What I found was perfect! The Bazinga review game and Love, War, & Lightning are both review games for any subject, so you just add your own questions to them. Both games involve some surprises that the kids absolutely love! In Bazinga, you might have to do the YMCA dance or stand on one leg to get your points. In Love, War, & Lightning, you sometimes earn points, but sometimes lose them, and occasionally, you get to trade points with another team! The variety of actions keeps my class engaged the entire time. Best of all, they are both FREE on TPT!
No test season would be complete without some fun review games to make sure they haven't forgotten everything they've learned! Tired of the same old Jeopardy-style games, I headed to TPT in search of a better idea. What I found was perfect! The Bazinga review game and Love, War, & Lightning are both review games for any subject, so you just add your own questions to them. Both games involve some surprises that the kids absolutely love! In Bazinga, you might have to do the YMCA dance or stand on one leg to get your points. In Love, War, & Lightning, you sometimes earn points, but sometimes lose them, and occasionally, you get to trade points with another team! The variety of actions keeps my class engaged the entire time. Best of all, they are both FREE on TPT!
Head over to DoodleBugs to check out what everyone else has been up to!